Microsoft Office 2019 para Mac
Es un
software comercial que incluye las aplicaciones básicas de productividad: Word,
Excel, PowerPoint y el cliente de correo Outlook.
Se trata de
una manera efectiva y segura de hacer tus trabajos ofimáticos, sin que tengas
que pagar suscripciones mensuales.
Aplicaciones
de ofimática para las Mac
Office 2019 para Mac te aporta varias características y
funciones en cada una de sus aplicaciones locales. Al mismo tiempo, proporciona
una combinación de mejoras significativas para los usuarios sin conexión
constante.
Esta versión, al igual que Office 2016, te permite
guardar en la nube todo lo que haces.
Si sueles trabajar remotamente, esta aplicación te tiene
cubierto. Ahora es más sencillo que nunca trabajar en documentos de Word, Excel
o PowerPoint desde la distancia. De esta manera, tú y tus colaboradores
podrán hacer modificaciones a sus trabajos de manera simultánea.
El
nuevo Word 2019 para Mac está equipado con herramientas de aprendizaje y
traducción. Asimismo, el nuevo modo
de enfoque te permite concentrarte en tus documentos
evitando toda distracción. Ni siquiera tendrás que ir al navegador para buscar
imágenes o información de Wikipedia, pues puedes hacer esto desde el propio
programa.
Por su parte, Excel 2019 para Mac hace que sea sencillo trabajar con hojas de cálculo en equipo. Además, te proporciona gráficos de mapas, gráficos de embudo, estadísticas del libro de trabajo, selección de precisión y más. Incluso te permite ver y restaurar versiones anteriores de un libro de trabajo.
Para quienes
trabajan con diapositivas, la nueva versión de PowerPoint 2019 para Mac agrega también nuevas características. Por ejemplo,
la posibilidad de agregar
videos en línea, recortar clips de audio o video, insertar modelos 3D y más.
Finalmente,
el nuevo Outlook 2019 para Mac hace que gestionar correos electrónicos no sea una
tarea compleja. Con una nueva bandeja de entrada enfocada y el soporte para
@menciones, mantener la comunicación con tus contactos es más fácil que nunca.
Las plantillas de correo, las tarjetas de viaje y la posibilidad de retrasar o
programar el envío de e-mails son
solo algunas de sus novedades.
Si ya tienes
la versión anterior, es válido descargar Office 2019 para Mac y probarlo de
forma gratuita. Con un pago único podrás disfrutar de la efectividad de las
aplicaciones de oficina más populares del mundo.
Características
o
Crea textos
mediante voz en Microsoft Word
o
Nuevo
Traductor para trabajar con textos en diferentes idiomas
o
Subraya
textos y crea hipervínculos de colores en PowerPoint
o
Mapas 2D y
gráficos de mapas geográficos en Excel
o
Tarjetas de
contactos y @menciones para Outlook
o Comprobador
de accesibilidad
o
Mejor
experiencia de lectura en Word
o Soporte
para bolígrafos digitale
Office
2011 para Mac
Microsoft ha
publicado la actualización 14.5.6 de Microsoft Office para Mac 2011. Además de las mejoras de la aplicación que
se mencionan en este artículo, Office para Mac 2011 ya está disponible.
14.5.6 actualización
Descargar e
instalar la actualización
Obtención de
la actualización
El siguiente
archivo está disponible para su descarga desde el Centro de descarga de
Microsoft:
![]() Para descargar el
Microsoft Office para Mac 14.5.6 actualización ahora.Fecha de lanzamiento: 7 de octubre de
2015.
Para descargar el
Microsoft Office para Mac 14.5.6 actualización ahora.Fecha de lanzamiento: 7 de octubre de
2015.
Archivos actualizadosPara obtener una lista
completa de los archivos que esta actualización agrega o cambia, haga doble
clic en el instalador de actualización y, a continuación, en el menú Archivo,
haga clic en Mostrar archivos.
Información de actualización
Requisitos previosAntes de instalar la
actualización 14.5.6 de Office para Mac 2011, asegúrese de tener instalada la
versión 14.1.0 de Office para Mac 2011 o una versión posterior en su equipo.
Además, asegúrese de que el equipo está ejecutando Mac OS X 10.5.8 o una
versión posterior del sistema operativo Mac OS X.
Para comprobar que el equipo cumple este requisito previo, haga clic en Acerca
de este Mac en el menú Apple.
Para comprobar que tiene instalado Office para Mac 2011 14.1.0 en el equipo,
siga estos pasos:
En el menú Ir, haga clic en Aplicaciones.
Abra la carpeta Microsoft Office 2011 y, a
continuación, inicie cualquier aplicación de Office. (Por
ejemplo, inicie Microsoft Word).
En el menú de la aplicación, haga clic en acerca
de <aplicación>.
Tenga en cuenta el número de versión que se
muestra en el cuadro de diálogo acerca de <aplicación> .
El número debe ser 14.1.0 o una
versión posterior.
Requisito de reinicioEsta actualización requiere
que reinicie el equipo.
Eliminación de la actualizaciónNo se puede
desinstalar esta actualización de seguridad.
Información para sustituir la actualizaciónEsta
actualización reemplaza la actualización de seguridad
3051737.
Estado
Microsoft ha confirmado que se trata de un
problema de los productos de Microsoft que se enumeran en la sección
"Aplicable a".
Mac OS X 10.6 Snow Leopard
Aquí siguen llegando pedidos de un artículo de
este tipo. 😉 Mac OS X 10.6 Snow Leopard aún no ha llegado oficialmente a Brasil , pero como tenemos lectores fuera de Brasil
y muchas personas conocen a alguien que terminará llevándolos del exterior
(como nosotros), pensamos que sería un buen momento para comentar la
cosa. Básicamente, en este artículo nos ocuparemos de la instalación del sistema y los primeros descubrimientos geniales de un usuario reciente del
kitty.
Cuando inserte el SL DVD en su máquina, esta es la
pequeña ventana que verá:
Antes de continuar Install Mac OS X.app, aquí hay algunos consejos previos a la instalación:
Limpia tu Mac. Aprovecha este momento para tirar archivos viejos,
documentos que ya no necesitas, imágenes sueltas, videitos tontos, esas
presentaciones de PowerPoint cutres que te manda directamente tu tía… ¡en
fin! 😉 Es un buen momento para poner orden en la casa. Recomiendo incluso
revisar la carpeta /Applications/y verificar si realmente necesita todos los programas que ha instalado en
su Mac.
Ahora, dale una limpieza “técnica”. Utilizando software de
mantenimiento —dos muy recomendables: OnyX y Cocktail— , elimina archivos temporales, historial, cachés, registros de
errores e instalaciones, etc. Ya se recomienda hacer esto
periódicamente; antes de una actualización del sistema, entonces este es
un buen momento. Aproveche la oportunidad para verificar su disco
(instalar un sistema en un disco dañado es un error... ¡un error grave!) y
reparar los permisos; en este caso, puede usar la propia Utilidad de disco de
Mac OS X.
Por último, ese consejo habitual, tradicional e indispensable: la copia de
seguridad. Seguro que murió de viejo, querida; si no tiene un disco
duro externo, use medios de DVD. Si no, al menos transfiera lo esencial a
un iPod/iPhone o incluso a la computadora de un amigo. Idealmente, por
supuesto, no solo tiene un disco duro (preferiblemente una Time Capsule), sino
que también usa Time Machine de Mac OS X.
Pero vamos a disparar, ¿de acuerdo? 😛 ¡Eso es lo que
importa! Los consejos anteriores no pretenden asustar y no tienen nada
especial en relación con Snow Leopard. Son generales y deben seguirse como
precaución por cualquier persona que vaya a actualizar el sistema operativo de
una computadora, cualquiera que sea, ya sea Mac o PC. Problemas e
imprevistos ocurren en el mejorfamiliasmáquinas.
Abriendo el instalador, nos encontramos ante esta ventana:
Es muy simple e inicialmente algunos pueden hacer clic en Continuar sin
pensarlo dos veces, pero ese botoncito de Utilidades… es de fundamental
importancia. Al elegirlo, vemos la siguiente pantalla:
Tenga en cuenta que Apple decidió separar por completo las opciones
presentadas anteriormente como un paso más del instalador. Esto incluye la
recuperación de copias de seguridad de Time Machine, la reparación mediante la
Utilidad de disco y la realización de otras tareas de utilidad.
Detalle: así es como puedes reiniciar tu máquina desde el DVD de Snow
Leopard, elegir formatear tu HD y luego instalar el sistema desde
cero. Esta opción ya no existe en el propio instalador, y mucho menos en
la famosa “Instalación
Limpia” , que instalaba el sistema desde cero y guardaba los
archivos antiguos en una carpeta aparte. Y sí, con el DVD Snow Leopard de
US$30 (que llegará a Brasil por R$80), es posible instalar el SO desde
cero. Esto no es una violación de la licencia de Apple a menos que _no
tenga_ Mac OS X 10.5 Leopard.
Aunque es muy chulo empezar de cero —da esa sensación de máquina nueva, de
encender el ordenador por primera vez y tal y tal—, en Snow Leopard esto no es
necesario. Por cierto, es incluso una explicación más de por qué Apple
debe haber ocultado tanto la opción. Incluso consideré la posibilidad
aquí, pero decidí actualizarme en Leopard y lo hice muy bien. A decir
verdad, no he escuchado una sola historia de alguien que haya tenido problemas
con esto hasta ahora.
Entonces, ¿quieres una sugerencia? Deje sus miedos a un lado, ignore
las Utilidades... por
ahora y continúe con el instalador normalmente.
Al hacer clic en él, vemos esto aquí:
El Essential
System Software , que pesa 3,6 GB, es lo mínimo que puede
instalar en su sistema. Todo lo demás se puede desmarcar excepto
eso. La mayoría de las opciones ya estarán marcadas de forma
predeterminada, y depende de usted elegir el resto de los elementos, según sus
necesidades y el peso que tendrán en el disco.
En el pastel están los controladores de impresora y escáner, fuentes
adicionales, traducciones de idiomas (sistema y software de Apple), el entorno
gráfico X11, Rosetta (esencial si aún necesita ejecutar aplicaciones compiladas
para la arquitectura PowerPC) y QuickTime 7, que aún puede ejecutar junto con
el nuevo QuickTime X, porque ha sido completamente renovado y carece de algunas
de las características del anterior, además de ser incompatible con
varios códecs y
complementos antiguos.
Lo bueno es que, si olvida u omite este paso, la carpeta de instalaciones opcionales en
el DVD de Snow Leopard está ahí precisamente para eso:
El instalador independiente tiene opciones similares a las anteriores,
además de aplicaciones sueltas que vienen con el sistema y soporte para
iPods/iPhones. Cuando quieras, puedes venir aquí para reinstalar algo que
olvidaste o borraste accidentalmente, quién sabe.
Pero volviendo a la instalación, finalmente comenzamos el proceso de hecho:
El presupuesto que aparece arriba, justo al principio de la instalación, es
muy acertado. Calculo que todo el proceso tomó de 45 a 50 minutos, aquí en
mi máquina. Es interesante que comienza todo aún en Leopard, solo después
de unos momentos reinicia la máquina y luego la completa.
En Snow Leopard, confirmamos una vez más que la compilación final
es 10A432:
En general, las primeras impresiones del sistema son bastante
buenas. De hecho, es más rápido , más ligero y
con respuestas más inmediatas. Se notan grandes mejoras incluso cuando se
apaga la Mac; la inicialización, entonces, fue mucho más ágil. Al
contrario de muchos informes, el sistema es bastante estable; si ese es su
principal temor, no hay razón para esperar por un 10.6.1 o incluso un 10.6.2.
Quizás la única razón que le daría a alguien para posponer la instalación
del sistema operativo en este momento son las incompatibilidades con el
software de terceros ( 1 y 2 ), que afortunadamente se solucionan a
diario. Aun así, la mayoría de los programas que se dice que son
"incompatibles" incluso se ejecutan en Snow Leopard, pero no tan
perfecta y rotundamente como en Leopard. Personalmente, lo que más me ha
molestado aquí es la ausencia del menú contextual en StuffIt Deluxe y los botones extra en mi mouse Logitech Revolution MX , que dejaron de funcionar.
A continuación, echa un vistazo a algunos de los descubrimientos que hice
en esos primeros días de SL. Ya hemos comentado algunos de ellos aquí en
el sitio, pero ha pasado tanto tiempo que incluso me había olvidado de ellos,
así que no está de más volver a comentar.
Ubicación de
zona horaria
Sí, Snow Leopard puede intentar determinar tu ubicación automáticamente y
así configurar tu Zona
Horaria dinámicamente. Aquí captó mi ciudad
perfectamente, en cuestión de segundos.
Te mostramos cómo hacer esta modificación hace un tiempo en Leopard. En Snow Leopard, Apple finalmente
implementó la opción de forma nativa en Preferencias del Sistema ( System Preferences ). En
el panel Fecha y hora ,
pestaña "Reloj", mire los dos elementos de "Opciones de
fecha".
Aquí, con ambos marcados, mi barra de menú se ve así:
tiempo de
seguridad.
En Leopard, el panel de Seguridad nos dio la opción de solicitar una
contraseña cuando la Mac entra en suspensión o se
activa el protector de
pantalla . En Snow Leopard sigue existiendo esta opción, pero
ya no tiene por qué ser inmediata: tenemos la posibilidad de activarla a los 5
segundos, 1 minuto, 5 minutos, 15 minutos, 1 hora o incluso 4 horas.
Vea que Apple también agregó una opción para que el usuario deshabilite los
servicios de ubicación ( Location
Services ). Esto haría imposible, por ejemplo, que el
sistema determinara automáticamente mi zona horaria.
Minimizar
ventanas al Dock
Hoy, cuando minimizas una ventana, va a la esquina derecha del Dock, a la izquierda
de la Papelera. En Snow Leopard también funciona así, pero marcando la
opción “Minimizar ventanas en el icono de la aplicación”, se minimizan al
propio icono del programa en el Dock. Lo molesto es que de esta manera no
puedes saber visualmente cuántas y si hay ventanas minimizadas en los
programas, simplemente haciendo clic derecho (o Ctrl ) en el ícono y
revisando la lista de ventanas, o usando Exposé desde el Dock (otra novedad en
SL).
Exposé en Snow Leopard se ve mejor. Ahora organiza las ventanas en una
cuadrícula y resalta las seleccionadas con un brillo azul. Además, viene
con nuevos atajos de teclado para los amantes de las funciones:
Con todas las ventanas abiertas, Comando
+ 1 las organiza por nombre y Comando + 2 por aplicación.
La tecla Tab cambia
a Exposé de ventanas solo desde la aplicación principal. Si sigues
presionando Tabulador ,
recorrerá las aplicaciones abiertas sin salir de Exposé.
Al mover el mouse sobre una ventana, puede presionar la barra espaciadora para
ver una Vista rápida de la misma, sin salir de Exposé.
¡Diseño
internacional nativo de EE. UU.! 😉
He visto a personas quejarse de que el diseño internacional de EE. UU. de Rainer Brockerhoff no funciona en Snow Leopard, pero eso ya ni siquiera es exacto: su
trabajo finalmente fue reconocido e incorporado de forma nativa por Apple en el
sistema. ¡La
mejor parte es que ahora puedes dejarlo seleccionado!
En esta ocasión compartiremos una serie de cmd para solución de las siguientes apps en MacOS Catalina ya que suelen dar error cada cierto tiempo con las aplicaciones más habituales como:
*Word
*PowerPoint
*Excel
*Note
*Google Chrome
Y suele indicar que la app ya antes mencionada se cerró inesperadamente como aparece en la siguiente imagen.
Aquí los siguientes Cmd Parchet para cada unas de estas apps para solucionar error de funcionamiento dada ver que te de un fallo.
RESOLVIENDO GOOGLE CHROME NO TERMINAL
primera linea de comando:
sudo xattr -lr /Applications/Google\ Chrome.app
Coloque su contraseña
Segunda línea de comando
sudo xattr -cr /Applications/Google\ Chrome.app
Tercera e última línea de comando
sudo codesign -f -s - /Applications/Google\ Chrome.app
Cmd:
disponibles sin acortadores.
En breve se cargaran los tutoriales de cada instalación en mac os x y instalaciones de office 2011/2019.




























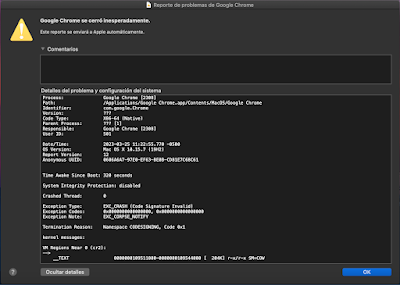
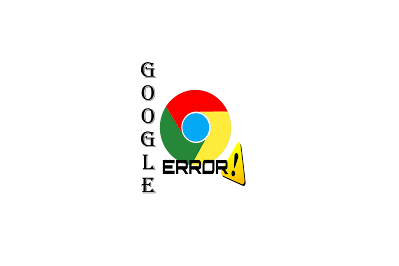







.png)












0 Comentarios
Gracias por su comentario, es de mucha ayuda y nos ayuda a crecer mas cada día para nuestros usuarios.